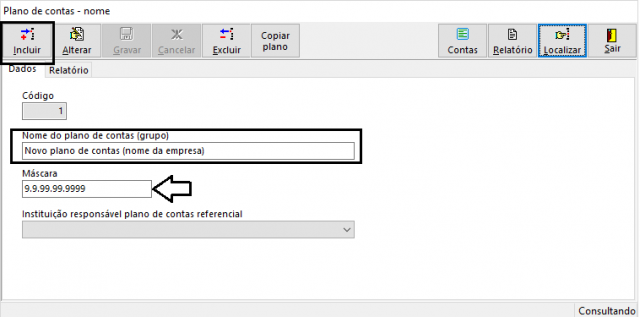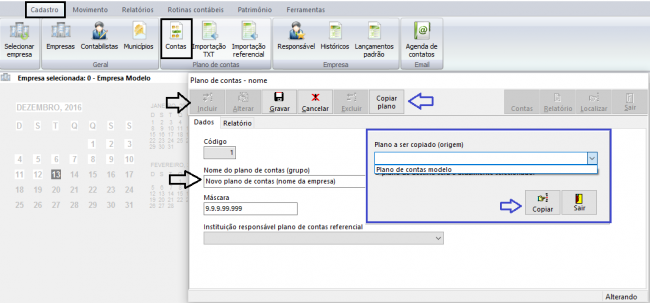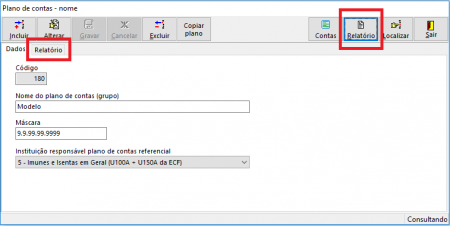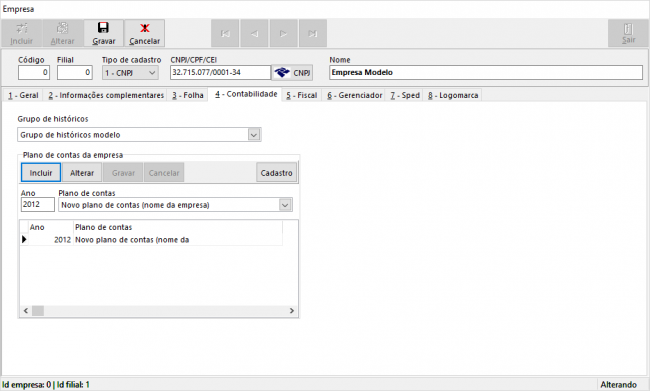Mudanças entre as edições de "Cadastro Plano de Contas"
Ir para navegação
Ir para pesquisar
| (6 revisões intermediárias pelo mesmo usuário não estão sendo mostradas) | |||
| Linha 11: | Linha 11: | ||
[[Arquivo:Copiaplanodecontas1.png|center|640px]] | [[Arquivo:Copiaplanodecontas1.png|center|640px]] | ||
<br /> | <br /> | ||
| − | |||
== Selecionando o Plano de contas == | == Selecionando o Plano de contas == | ||
[[Arquivo:Copiaplanodecontas.png|right|650px]] | [[Arquivo:Copiaplanodecontas.png|right|650px]] | ||
| Linha 23: | Linha 22: | ||
* Apos selecionado, clique em copiar e aguarde a mensagem "Copia Finalizada".<br> | * Apos selecionado, clique em copiar e aguarde a mensagem "Copia Finalizada".<br> | ||
<br /> | <br /> | ||
| − | |||
| − | |||
| − | |||
| − | |||
| − | |||
== Impressão == | == Impressão == | ||
* Para consultar o plano de contas em tela ou imprimir basta clicar em relatório, conforme indicado, e selecionar as opções. | * Para consultar o plano de contas em tela ou imprimir basta clicar em relatório, conforme indicado, e selecionar as opções. | ||
<br /> | <br /> | ||
| − | [[Arquivo:Plano_contas_impressao.png|center| | + | [[Arquivo:Plano_contas_impressao.png|center|450px]] |
| − | |||
<br /> | <br /> | ||
== Vinculação Plano de contas - Empresa == | == Vinculação Plano de contas - Empresa == | ||
| + | * Após o cadastro do novo plano de contas feito e a copia do plano de contas efetuado, para finalizar o procedimento deve ser feito a vinculação desse novo plano de contas para que possa ser efetuados os lançamentos contábeis.<br> | ||
| − | + | * <u>Aba Cadastro> Empresas>> Aba Contabilidade , inserir o ano inicial da movimentação contábil e selecionar o plano anteriormente criado.</u><br> | |
| − | |||
| − | Aba Cadastro> Empresas>> Aba Contabilidade , inserir o ano inicial da movimentação contábil e selecionar o plano anteriormente criado. | ||
[[Arquivo:Vinculacaoplctaempresa.png|650px|center]] | [[Arquivo:Vinculacaoplctaempresa.png|650px|center]] | ||
Edição atual tal como às 11h48min de 11 de maio de 2020
Índice
Plano de contas
- O sistema de Contabilidade da Digibyte, vem com plano de contas modelo para ficar mais fácil os testes de uso do sistema, e também para servir de modelo para ajustes e adaptações que possam surgir.
- Pode se copiar um plano de contas de outra empresa, assim como criar um do zero.
Nome do Plano de Contas
- O grupo do plano de contas nada mais é que, o nome do plano de contas (ex.nome da empresa movimentada) ou qualquer outro nome que usuário venha a colocar.
Preenchendo a Mascara do grupo, que nada mais é que a divisão dos códigos das contas do plano, e também é o nível de contas que seu plano de contas vai usar.
- Por exemplo: Geralmente é usado até o nível 5 que seria a conta auxiliar ,ficando preenchido dessa forma:
9.9.99.99.9999 que no plano de contas ficaria 1.1.01.01.0001.
Selecionando o Plano de contas
- Na tela de cadastro, depois de criado o novo plano de contas conforme procedimento acima e finalize clicando em gravar.
- Ma mesma tela, clique em copiar plano;
- Selecione o "Plano a ser copiado" , pode ser o plano de contas modelo, ou caso queira um outro especifico ja devidamente cadastrado, poderá ser selecionado.
- Apos selecionado, clique em copiar e aguarde a mensagem "Copia Finalizada".
Impressão
- Para consultar o plano de contas em tela ou imprimir basta clicar em relatório, conforme indicado, e selecionar as opções.
Vinculação Plano de contas - Empresa
- Após o cadastro do novo plano de contas feito e a copia do plano de contas efetuado, para finalizar o procedimento deve ser feito a vinculação desse novo plano de contas para que possa ser efetuados os lançamentos contábeis.
- Aba Cadastro> Empresas>> Aba Contabilidade , inserir o ano inicial da movimentação contábil e selecionar o plano anteriormente criado.