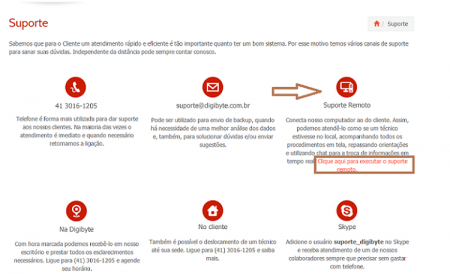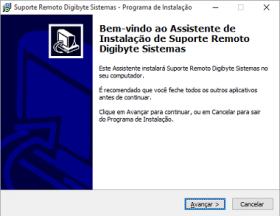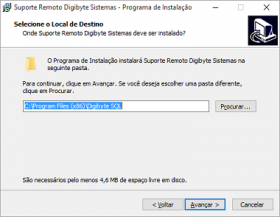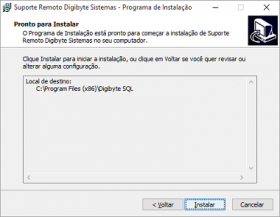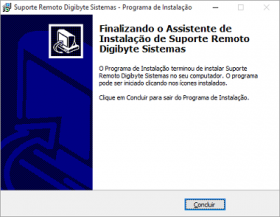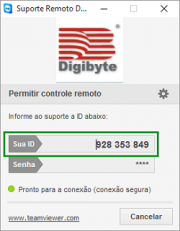Mudanças entre as edições de "Suporte remoto"
| (22 revisões intermediárias pelo mesmo usuário não estão sendo mostradas) | |||
| Linha 6: | Linha 6: | ||
== Como passou a ser == | == Como passou a ser == | ||
| + | [[Arquivo:Suporte remoto.png|450px|right]] | ||
| + | Agora esse procedimento mudou facilitando todo esse processo;<br /> | ||
| − | |||
| − | |||
| − | * Para a primeira vez o processo é quase igual, entrar no site da digibyte >suporte > suporte remoto e clicar em [http://www.digibyte.com.br/painel/wp-content/uploads/2013/10/setup-suporte-remoto.exe (Clique aqui para executar o suporte remoto)] | + | * Para a primeira vez o processo é quase igual, entrar no site da digibyte >suporte > suporte remoto e clicar em [http://www.digibyte.com.br/painel/wp-content/uploads/2013/10/setup-suporte-remoto.exe (Clique aqui para executar o suporte remoto)]<br /> |
<br /> | <br /> | ||
| Linha 17: | Linha 17: | ||
<br /> | <br /> | ||
| − | * Agora ao | + | * Agora ao invés de executar direto, sera instalado no computador o atalho do suporte remoto, facilitando assim o acesso, sem precisar acessar pelo navegador ou como alguns clientes utilizam por dentro dos programas na aba Ferramentas > Suporte ao cliente.<br /> |
| + | <br /> | ||
| + | |||
| + | |||
| + | |||
| + | |||
== Instalando o Suporte remoto == | == Instalando o Suporte remoto == | ||
| − | Para instalar o suporte remoto é só seguir os passos abaixo: | + | Para instalar o suporte remoto é só seguir os passos abaixo:<br /> |
| + | |||
| + | [[Arquivo:Instalação suporte.png|280px]] | ||
| + | [[Arquivo:Instalação suporte1.png|280px]] | ||
| + | [[Arquivo:Instalação suporte2.png|280px]] | ||
| + | [[Arquivo:Instalação suporte3.png|280px]]<br /> | ||
| + | |||
| + | <br /> | ||
| + | --------------- | ||
| + | |||
| + | * Feito a instalação, sera criado um ícone na área de trabalho do computador com o nome "Suporte Remoto Digibyte"<br /> | ||
| + | <br /> | ||
| + | * Para abrir o remoto sempre que solicitado devera usar esse ícone, sem mais precisar acessar o site da digibyte para baixar. | ||
| + | <br /> | ||
| + | * Só dar um duplo clique no ícone e ele ira abrir os dados do remoto para acesso. | ||
| + | <br /> | ||
| + | [[Arquivo:Iconesuporteremoto.png|130px|center]]<br /> | ||
| + | |||
| + | <br /> | ||
| + | |||
| + | * Com os dados abertos na tala ,<span style="color:green"> é só informar o numero do ID em verde </span> | ||
| + | <br /> | ||
| + | * Em alguns clientes o campo da senha pode estar preenchidos com números ou letras, e também devem ser informados para poder completar o acesso do suporte remoto. Geralmente aparece a senha quando o cliente já tem instalado em sua maquina o programa ''Team Viewer'' | ||
| + | <br /> | ||
| + | * Na maioria das vezes o campo da senha preenchido com '''*'''pois é pre configurado por nós da Digibyte | ||
| + | [[Arquivo:Teladadosremoto.png|180px|center]]<br /> | ||
| + | |||
| + | |||
| + | [[Recursos gerais|Voltar]] | ||
Edição atual tal como às 14h58min de 23 de maio de 2018
Nosso suporte remoto passou por algumas mudanças nos últimos meses para melhorar e facilitar essa funcionalidade aos nossos clientes.
Como era feito
Anteriormente era preciso que na maioria das vezes quando solicitado o suporte remoto, era preciso acessar o navegador de internet, entrar no site da digibyte, clicar em suporte e em seguida ir até o suporte remoto e clicar em (Clique aqui para executar o suporte). Feito isso iria apresentar uma mensagem de se "Deseja executar o suporte" e selecionado a opção "Sim",ficando assim um pouco demorado o procedimento.
Alguns clientes já copiavam o ícone do suporte remoto na área de trabalho para facilitar uma próxima vez.
Como passou a ser
Agora esse procedimento mudou facilitando todo esse processo;
- Para a primeira vez o processo é quase igual, entrar no site da digibyte >suporte > suporte remoto e clicar em (Clique aqui para executar o suporte remoto)
- Ao clicar no link o sistema ira fazer o download do suporte remoto.
- Agora ao invés de executar direto, sera instalado no computador o atalho do suporte remoto, facilitando assim o acesso, sem precisar acessar pelo navegador ou como alguns clientes utilizam por dentro dos programas na aba Ferramentas > Suporte ao cliente.
Instalando o Suporte remoto
Para instalar o suporte remoto é só seguir os passos abaixo:
- Feito a instalação, sera criado um ícone na área de trabalho do computador com o nome "Suporte Remoto Digibyte"
- Para abrir o remoto sempre que solicitado devera usar esse ícone, sem mais precisar acessar o site da digibyte para baixar.
- Só dar um duplo clique no ícone e ele ira abrir os dados do remoto para acesso.
- Com os dados abertos na tala , é só informar o numero do ID em verde
- Em alguns clientes o campo da senha pode estar preenchidos com números ou letras, e também devem ser informados para poder completar o acesso do suporte remoto. Geralmente aparece a senha quando o cliente já tem instalado em sua maquina o programa Team Viewer
- Na maioria das vezes o campo da senha preenchido com *pois é pre configurado por nós da Digibyte